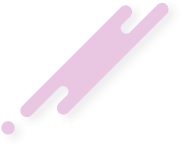Filtreler ile çalışırken unutulmaması gereken kurallar:
Filtre transparan tabakalara uygulanmaz. Tabakanın bir kısmı transparan ise sadece renkli kısma uygulanır.
Eger seçili bir bölge varsa sadece bu bölgeye, yoksa bütün tabakaya uygulanır.
Bir seferde sadece bir filtre uygulanabilir.
BMP uzantili bitmap dosyalara filtre uygulanmaz.
Bazı filtreler sadece RGB renk modundaki dosyalara uygulanabilir.
FADE : Bir filtre uygulandıktan sonra belli bir bölgeden geri almak isteyebiliriz veya filtre etkisini azaltmak isteyebiliriz.
Bu durumda FADE komutunu kullanırız. Bir filtre uygulandıktan sonra filtre çek-menüsünde fade komutu kendiliginden çıkar. Bu komut sadece uygulanan filtrelerde kullanılabilir.
---------------------------------------------------------------------------
---------
Filtreler / Artistic :
Artistic filtreleri genel olarak resminizi el yapımı bir tabloya dönüştürüyor.
COLORED PENCIL Filtresi :
Resminizi çapraz fırça tekniğiyle yağlıboya ile yapılmış bir hale sokar. İletişim kutusundaki Pencil width fırça kalınlığı, Stroke Pressure kullanılan boya miktarı, Paper Brightness ise tabloya vuran ışık miktarıdır. Yandaki muhteşem tablo (!) yapılırken ressamımız 1, 12, 27 değerlerini kullandı.
1.

2.

Aşağıdaki Filtreler yandaki resim üzerinde uygulanmıştır.

CUTOUT Filtresi :
Resminizi suluboya ile yapılmış gibi bir havaya sokar. İletişim Kutusundaki No. of levels renklerin karışım miktarını, Edge simplicity kenarların belirginliğini, edge fidelity ise kenarların orjinal şekline uygunluğunu ayarlar.

DRY BRUSH Filtresi :
Yağlıboya bir tabloya kuru fırça ile müdahale edilmesi sonucunda oluşan görüntüyü verir. İletişim kutusundaki Brush size fırça kalınlığı, Brush detail fırça izlerinin belirginliği, Texture ise boyanın kalınlığını temsil ediyor.

FILM GRAIN Filtresi :
Kumlu bir fotoğraf görüntüsü oluşturuyor. İletişim kutusundaki grain seçeneği kum miktarını, Highlight Area yüzey ışığını, Indensity ise ışık yoğunluğunu ayarlar.

FRESCO Filtresi :
Resminizi başka bir teknikle yapılmış yağlıboya tabloya çevirir. İletişim Kutusu detayları Dry Brush ile aynıdır.

NEON GLOW Filtresi :
Resminizi foreground rengi ile kaplar, iletişim kutusundaki pencereden seçeceğiniz renkteki neon ışıkları ile yüzeylerden yansıma yapar. Neon ışığının özelliklerini iletişim kutusundan ayarlayabilirsiniz. ( Bu örnekte foreground sarı, neon kırmızı seçildi )

PAINT DAUBS Filtresi :
Resminizi kalın bir tabaka yağlıboya kullanarak yapılan resimlere çevirir. İletişim kutusundan kullanılan fırçanın kalınlığı ve tipini ayarlayabilirsiniz. Sharpness seçeneği ise renk geçişlerindeki keskinliği ayarlar.

PALETTE KNIFE Filtresi :
Resminizi fırça darbeleriyle yapılmış bir tabloya dönüştürür. İletişim kutusundaki Stroke Size seçeneği fırça ebadıdır. Stroke Detail seçeneği ne kadar ayrıntının gösterileceğini belirler. Softness renklerin yumuşaklık ayarıdır. Bu örnekte sadece seçili alana uygulandı.

PLASTIC WRAP Filtresi :
Resminizi plastik bir dokuyla kaplayıp 3 boyuta doğru götürür. İletişim kutusundaki Highlight Strength seçeneği plastik dokudan yansıyan ışığı ayarlar. Detail seçeneği plastiğin kalınlığı kabul edilebilir. Smoothness seçeneği ise plastik dokunun düzgünlüğüdür. Bu örnekte paralar plastik örtüye sarıldı.


POSTER EDGES Filtresi :
Birbirine yakın değerlerdeki pixelleri tek değerde toplar ve az sayıda renk tonları kullanılan ticari posterleri taklit eder. İletişim kutusundan posterimizin alacağı şekli ayarlayabiliriz.
ROUGH PASTELS Filtresi :
Resmimizi pastel boya ile tuval üzerine yapılmış bir tabloya çevirir. Texture seçeneği tuval dokusunu seçmemize yarar. İstersek başka bir resmi texture olarak bile kullanabiliriz. Light Direction ise ışığın yönüdür. Diğer seçeneklerle boyanın sürülme şeklini, miktarını ve hatta ne kadar ayrıntılı çalışacağınızı bile ayarlayabiliyorsunuz.

SMUDGE STICK Filtresi :
Resmimizi leke tekniğiyle yapılmış bir tabloya çevirir. Stroke Lenght seçeneği boyanın sürülme genişliği, Hightlight Area seçeneği yüzeyden yansıyan ışık miktarı, Indensity seçeneği ise boya miktarıdır. Resme derinlik veren ilginç bir filtre.

SPONGE Filtresi :
Suluboya tablo yapmaya benzer. Üstelik suyu da biraz fazlaca. İletişim kutusundan fırça boyunu, sulandırma miktarını ve ayrıntı oranını ayarlayabiliyorsunuz. Örnekte seçili yere uygulandı.

UNDERPAINTING Filtresi :
Tablonun yapıldıktan sonra üzerindeki fazla boya sıyrılıp alınmış gibi bir görüntü oluşturuyor. İletişim kutusunun pek çok özelliği rough pastels filtresine benziyor. İlginç yanı uygulama sonrasında resimde 3 boyut oluşuyor.

WATER COLOR Filtresi :
Bildiğimiz klasik sulu boya tablo yapımı. Sanatsal anlamda güzel sonuçlar alınabilir. İletişim kutusunda fırça boyu, gölge miktarı vs. ayarlanabiliyor.
Filtre transparan tabakalara uygulanmaz. Tabakanın bir kısmı transparan ise sadece renkli kısma uygulanır.
Eger seçili bir bölge varsa sadece bu bölgeye, yoksa bütün tabakaya uygulanır.
Bir seferde sadece bir filtre uygulanabilir.
BMP uzantili bitmap dosyalara filtre uygulanmaz.
Bazı filtreler sadece RGB renk modundaki dosyalara uygulanabilir.
FADE : Bir filtre uygulandıktan sonra belli bir bölgeden geri almak isteyebiliriz veya filtre etkisini azaltmak isteyebiliriz.
Bu durumda FADE komutunu kullanırız. Bir filtre uygulandıktan sonra filtre çek-menüsünde fade komutu kendiliginden çıkar. Bu komut sadece uygulanan filtrelerde kullanılabilir.
---------------------------------------------------------------------------
---------
Filtreler / Artistic :
Artistic filtreleri genel olarak resminizi el yapımı bir tabloya dönüştürüyor.
COLORED PENCIL Filtresi :
Resminizi çapraz fırça tekniğiyle yağlıboya ile yapılmış bir hale sokar. İletişim kutusundaki Pencil width fırça kalınlığı, Stroke Pressure kullanılan boya miktarı, Paper Brightness ise tabloya vuran ışık miktarıdır. Yandaki muhteşem tablo (!) yapılırken ressamımız 1, 12, 27 değerlerini kullandı.
1.

2.

Aşağıdaki Filtreler yandaki resim üzerinde uygulanmıştır.

CUTOUT Filtresi :
Resminizi suluboya ile yapılmış gibi bir havaya sokar. İletişim Kutusundaki No. of levels renklerin karışım miktarını, Edge simplicity kenarların belirginliğini, edge fidelity ise kenarların orjinal şekline uygunluğunu ayarlar.

DRY BRUSH Filtresi :
Yağlıboya bir tabloya kuru fırça ile müdahale edilmesi sonucunda oluşan görüntüyü verir. İletişim kutusundaki Brush size fırça kalınlığı, Brush detail fırça izlerinin belirginliği, Texture ise boyanın kalınlığını temsil ediyor.

FILM GRAIN Filtresi :
Kumlu bir fotoğraf görüntüsü oluşturuyor. İletişim kutusundaki grain seçeneği kum miktarını, Highlight Area yüzey ışığını, Indensity ise ışık yoğunluğunu ayarlar.

FRESCO Filtresi :
Resminizi başka bir teknikle yapılmış yağlıboya tabloya çevirir. İletişim Kutusu detayları Dry Brush ile aynıdır.

NEON GLOW Filtresi :
Resminizi foreground rengi ile kaplar, iletişim kutusundaki pencereden seçeceğiniz renkteki neon ışıkları ile yüzeylerden yansıma yapar. Neon ışığının özelliklerini iletişim kutusundan ayarlayabilirsiniz. ( Bu örnekte foreground sarı, neon kırmızı seçildi )

PAINT DAUBS Filtresi :
Resminizi kalın bir tabaka yağlıboya kullanarak yapılan resimlere çevirir. İletişim kutusundan kullanılan fırçanın kalınlığı ve tipini ayarlayabilirsiniz. Sharpness seçeneği ise renk geçişlerindeki keskinliği ayarlar.

PALETTE KNIFE Filtresi :
Resminizi fırça darbeleriyle yapılmış bir tabloya dönüştürür. İletişim kutusundaki Stroke Size seçeneği fırça ebadıdır. Stroke Detail seçeneği ne kadar ayrıntının gösterileceğini belirler. Softness renklerin yumuşaklık ayarıdır. Bu örnekte sadece seçili alana uygulandı.

PLASTIC WRAP Filtresi :
Resminizi plastik bir dokuyla kaplayıp 3 boyuta doğru götürür. İletişim kutusundaki Highlight Strength seçeneği plastik dokudan yansıyan ışığı ayarlar. Detail seçeneği plastiğin kalınlığı kabul edilebilir. Smoothness seçeneği ise plastik dokunun düzgünlüğüdür. Bu örnekte paralar plastik örtüye sarıldı.


POSTER EDGES Filtresi :
Birbirine yakın değerlerdeki pixelleri tek değerde toplar ve az sayıda renk tonları kullanılan ticari posterleri taklit eder. İletişim kutusundan posterimizin alacağı şekli ayarlayabiliriz.
ROUGH PASTELS Filtresi :
Resmimizi pastel boya ile tuval üzerine yapılmış bir tabloya çevirir. Texture seçeneği tuval dokusunu seçmemize yarar. İstersek başka bir resmi texture olarak bile kullanabiliriz. Light Direction ise ışığın yönüdür. Diğer seçeneklerle boyanın sürülme şeklini, miktarını ve hatta ne kadar ayrıntılı çalışacağınızı bile ayarlayabiliyorsunuz.

SMUDGE STICK Filtresi :
Resmimizi leke tekniğiyle yapılmış bir tabloya çevirir. Stroke Lenght seçeneği boyanın sürülme genişliği, Hightlight Area seçeneği yüzeyden yansıyan ışık miktarı, Indensity seçeneği ise boya miktarıdır. Resme derinlik veren ilginç bir filtre.

SPONGE Filtresi :
Suluboya tablo yapmaya benzer. Üstelik suyu da biraz fazlaca. İletişim kutusundan fırça boyunu, sulandırma miktarını ve ayrıntı oranını ayarlayabiliyorsunuz. Örnekte seçili yere uygulandı.

UNDERPAINTING Filtresi :
Tablonun yapıldıktan sonra üzerindeki fazla boya sıyrılıp alınmış gibi bir görüntü oluşturuyor. İletişim kutusunun pek çok özelliği rough pastels filtresine benziyor. İlginç yanı uygulama sonrasında resimde 3 boyut oluşuyor.

WATER COLOR Filtresi :
Bildiğimiz klasik sulu boya tablo yapımı. Sanatsal anlamda güzel sonuçlar alınabilir. İletişim kutusunda fırça boyu, gölge miktarı vs. ayarlanabiliyor.